이번에는 터미널 프로그램인 iTerm 에 대한 커스터마이징을 알아보겠습니다.
설치는 웹(https://iterm2.com/downloads.html)으로 다운로드 받아서 설치하면 됩니다.
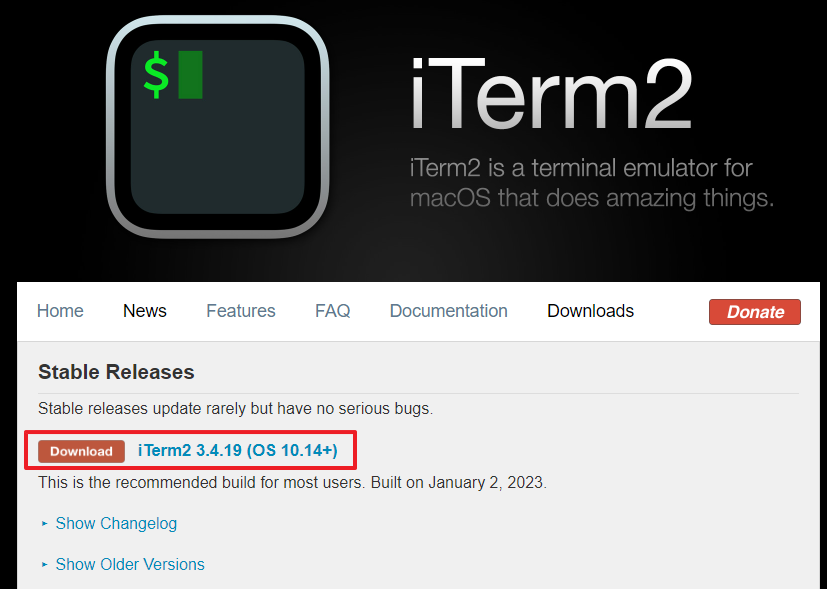
1. 설정 클릭

2. 다음 설정들을 순서대로 설정합니다.
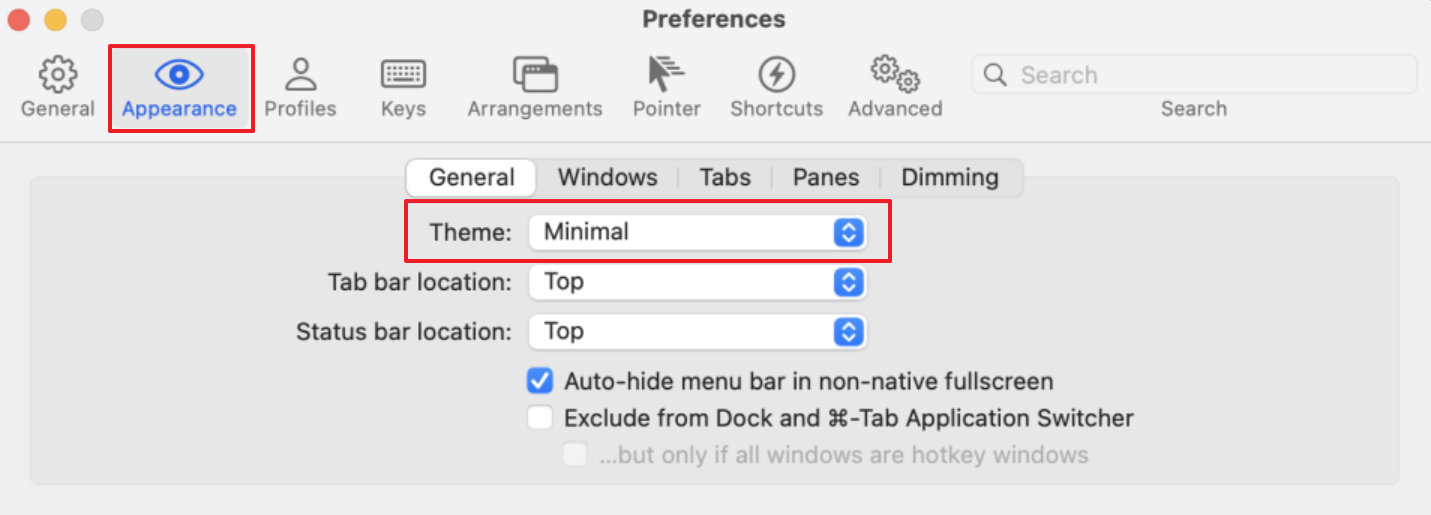

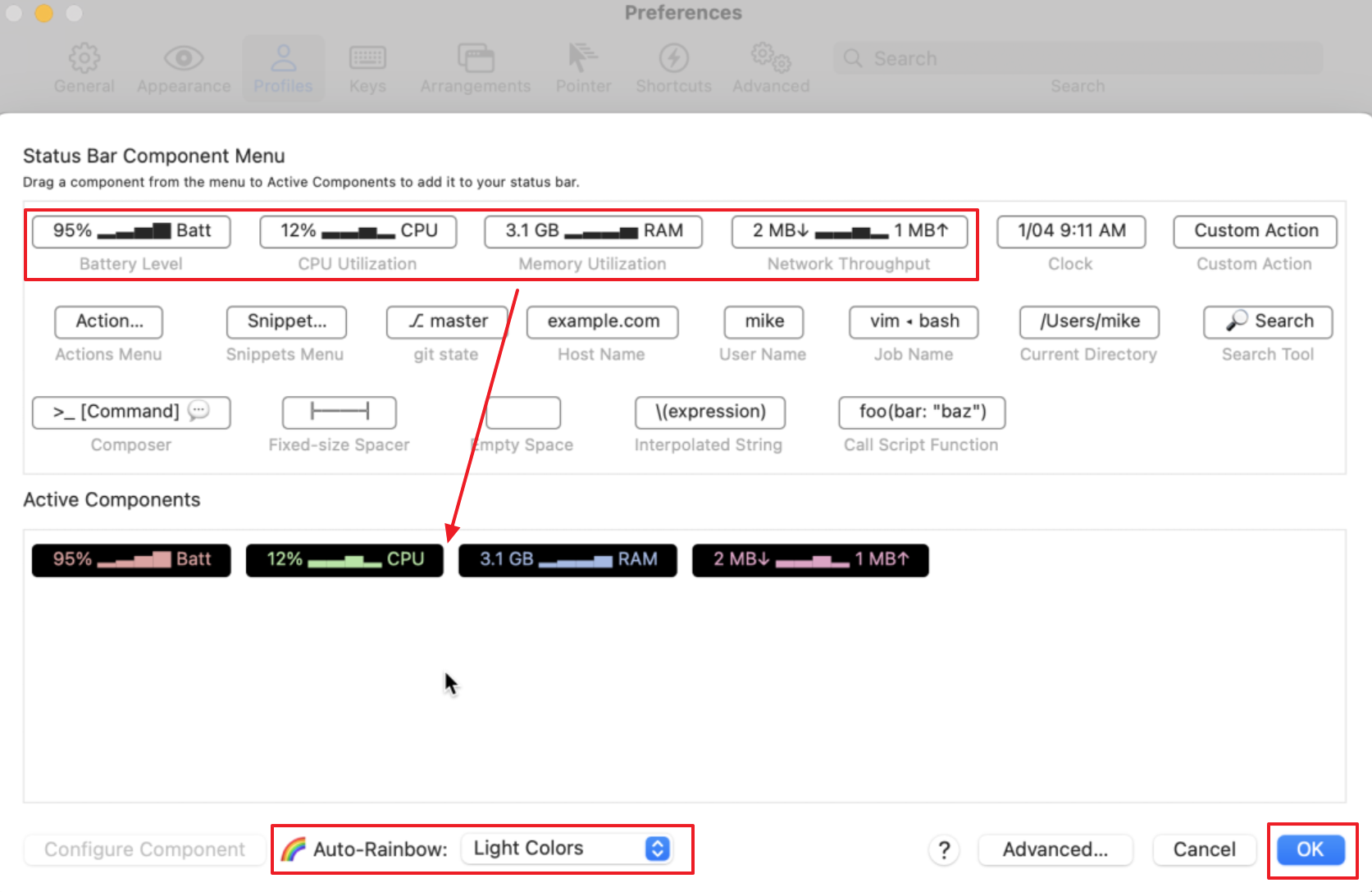
설정이 완료된 화면은 아래와 같습니다.

색상 설정을 원한다면 다음 사이트에 접속해서 설정을 추가합니다. ==> https://iterm2colorschemes.com
Iterm Themes - Color Schemes and Themes for Iterm2
iterm2colorschemes.com
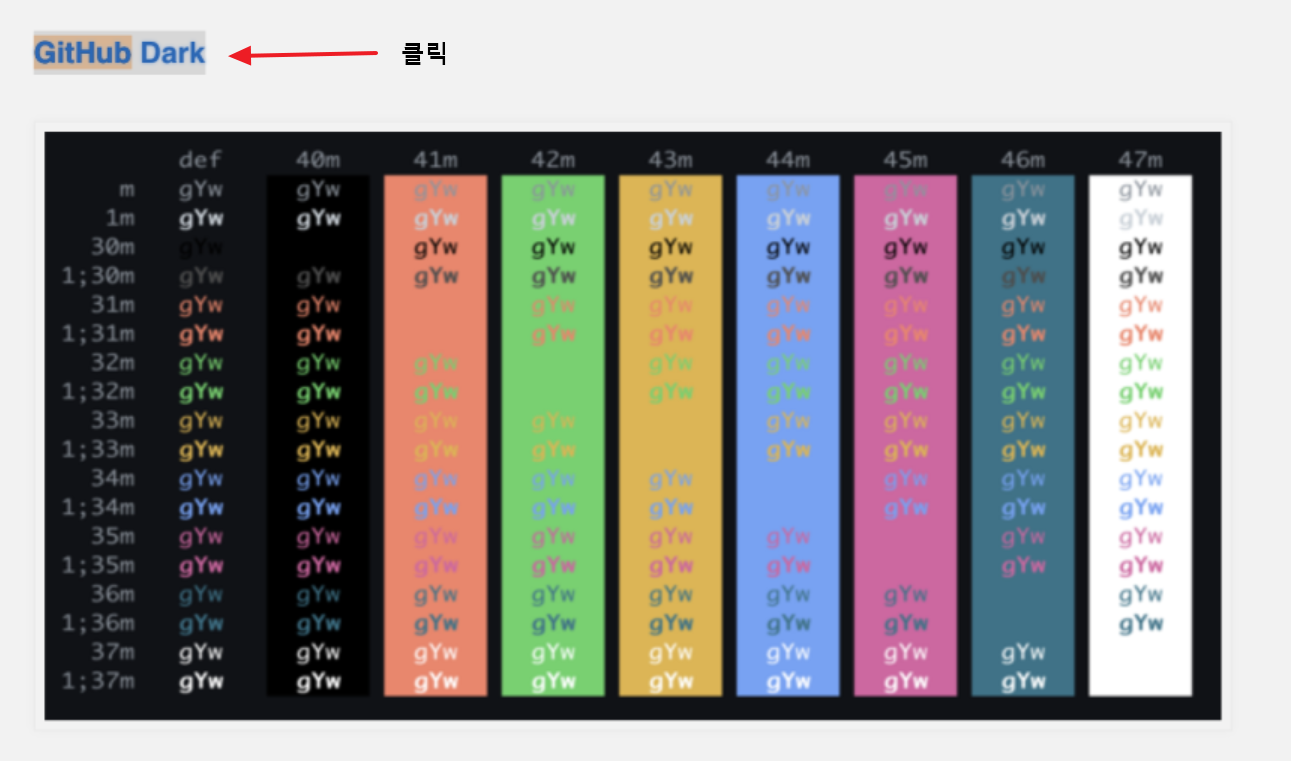
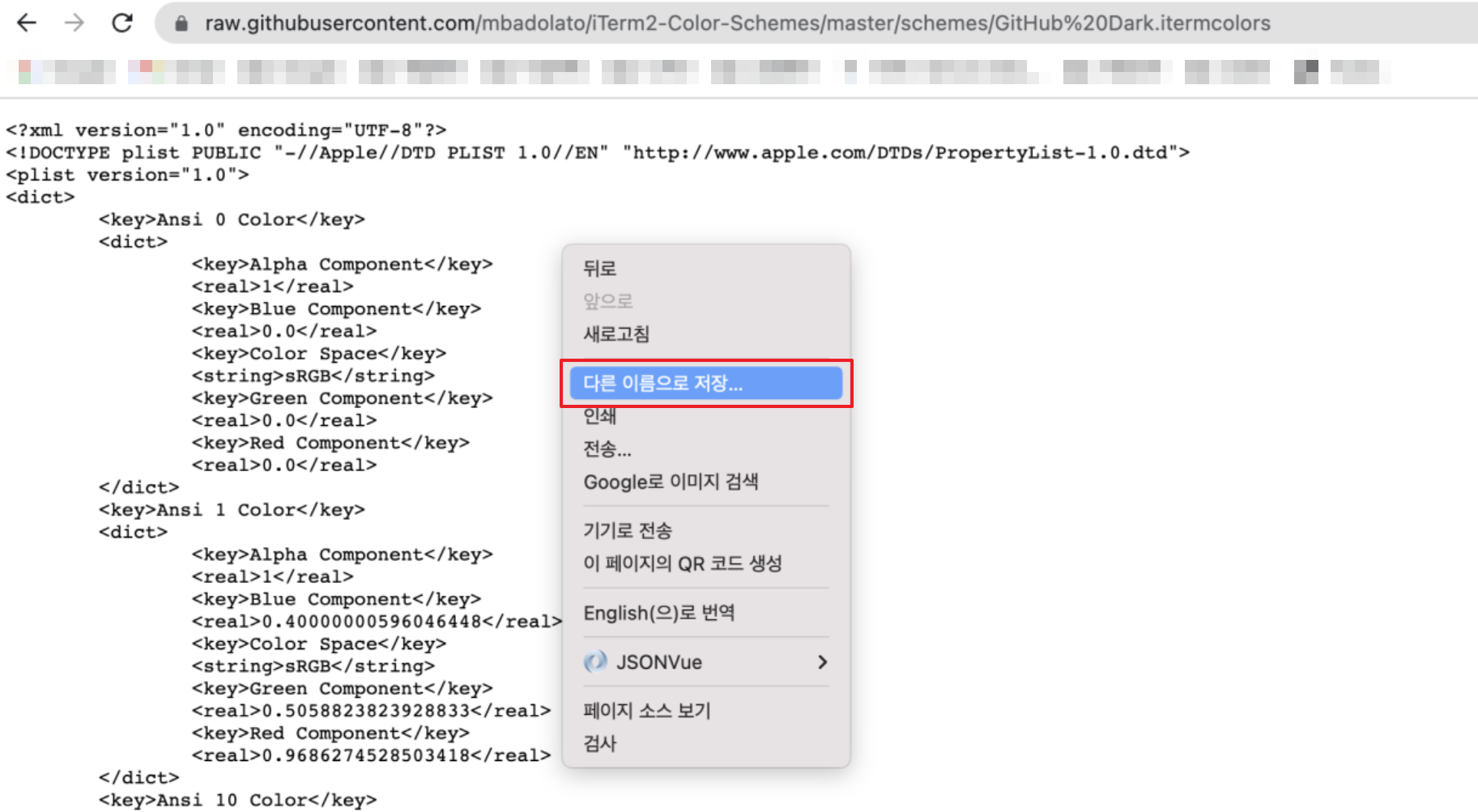
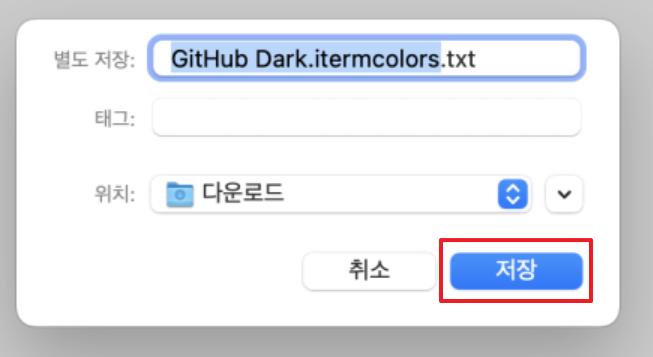
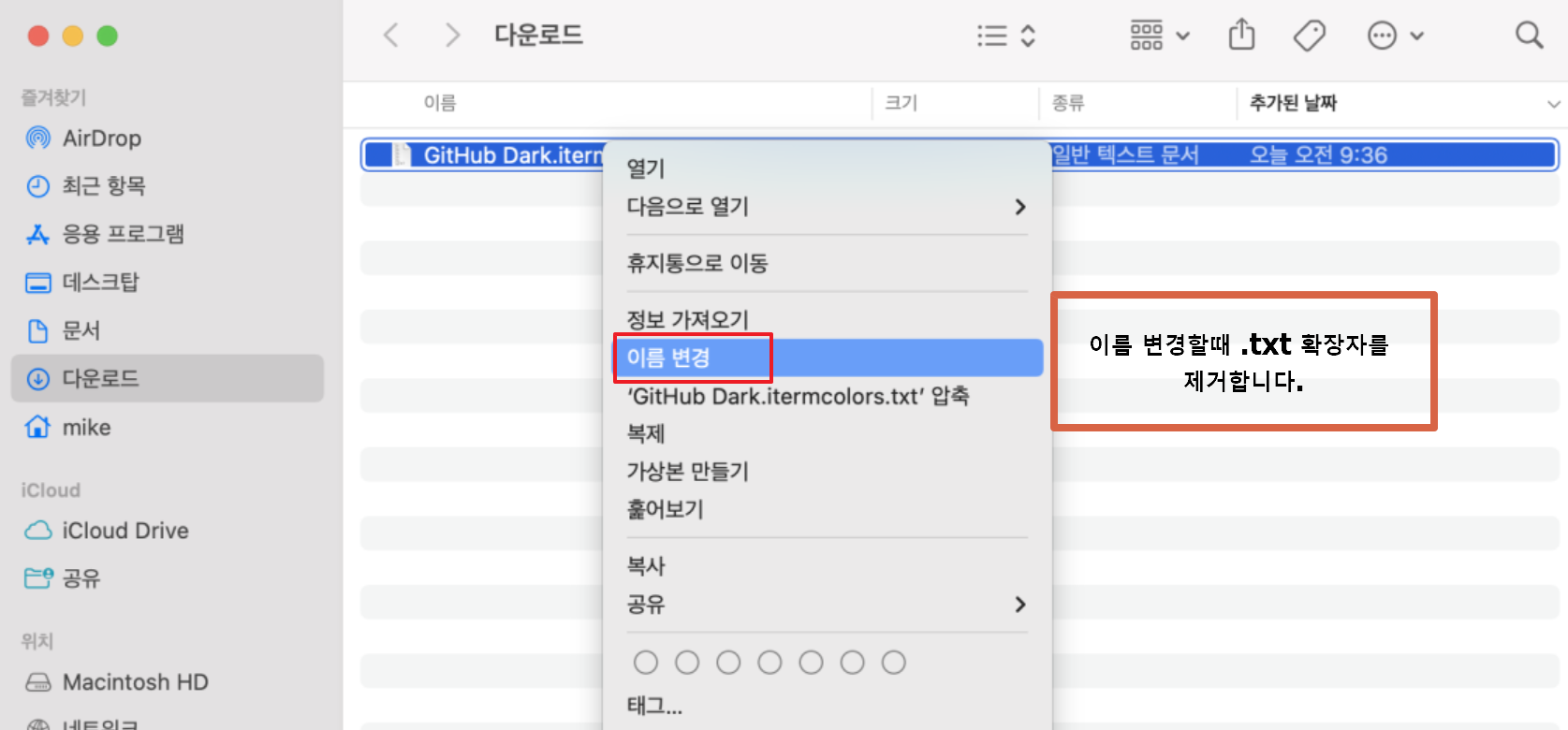

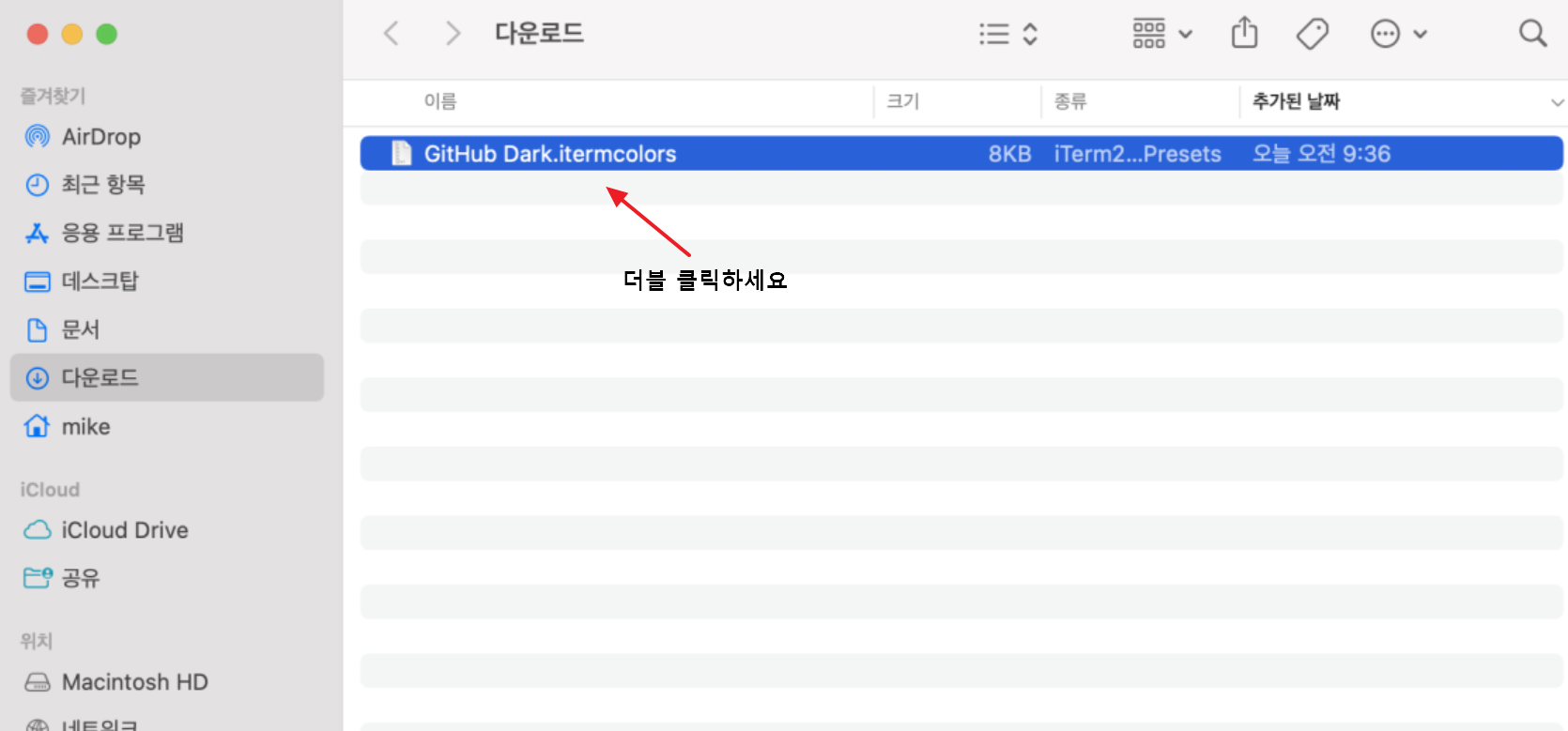
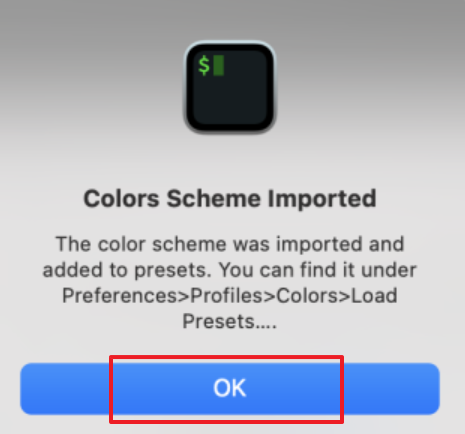
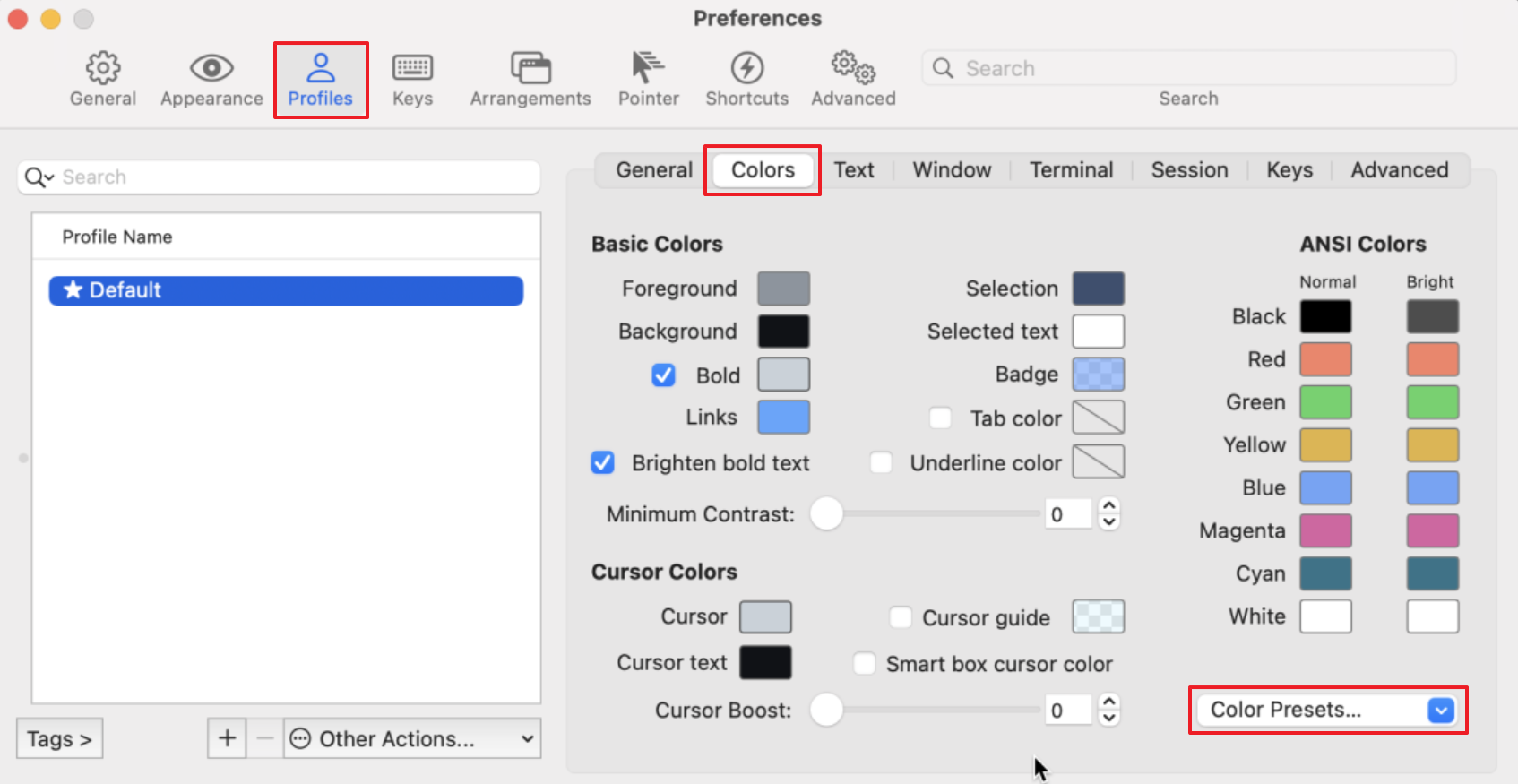
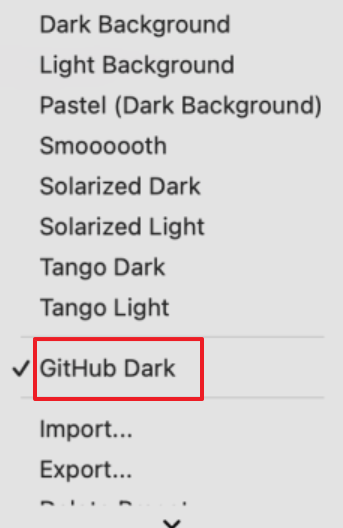
iTerm 화면의 설정을 더 추가하고 싶다면 다음 사이트에 접속합니다. ===>> https://ohmyz.sh/#install
(아래 화면은 샘플 화면이고 다양한 옵션 선택에 따라서 달라질수 있습니다)
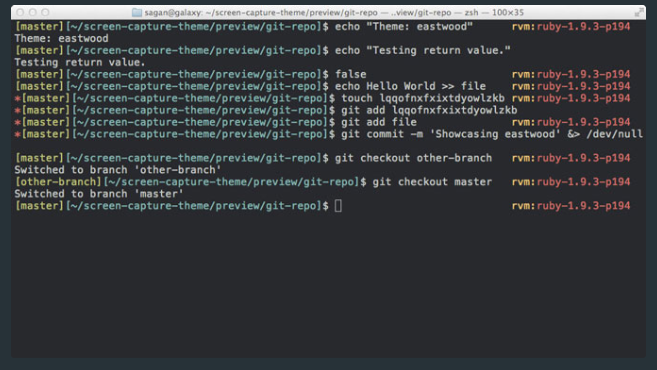
설치하려면 다음 명령어를 터미널에서 실행합니다.
sh -c "$(curl -fsSL https://raw.githubusercontent.com/ohmyzsh/ohmyzsh/master/tools/install.sh)"
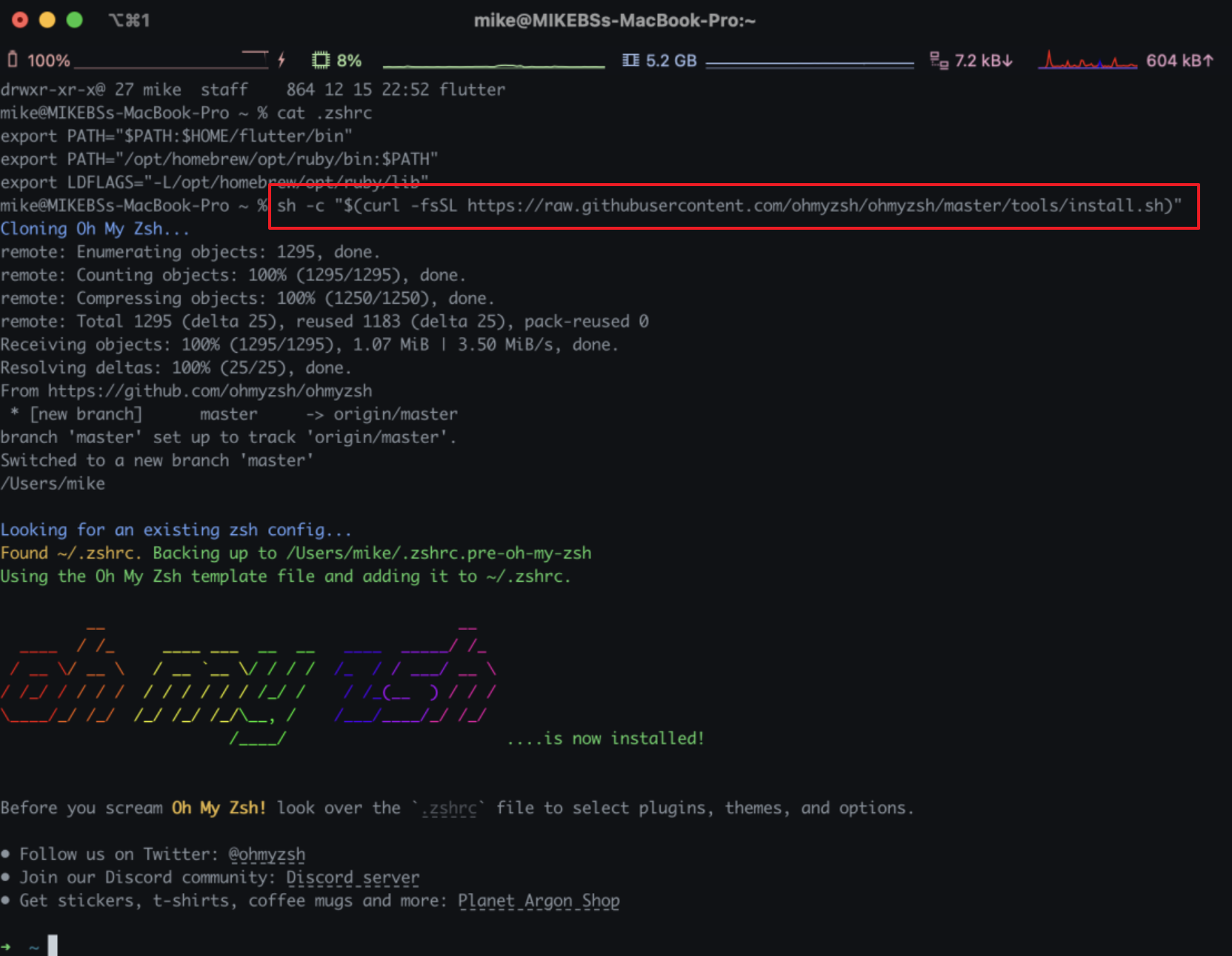
설치가 완료되면, 화면 프롬프트는 화면 캡쳐와 같이 형편없는 형식으로 변경됩니다.
여기에 추가적인 커스터마이징을 하려면 다음 사이트에 접속해서 절차대로 진행합니다 ===>> https://github.com/romkatv/powerlevel10k#oh-my-zsh
실행절차는 아래와 같습니다.
아래 명령어를 실행하기 전에 "~/.zshrc" 파일을 백업하세요. .zshrc 파일이 덮어쓰기때문에 주의가 필요합니다.
원본 zshrc 파일에 있던 스크립트들은 나중에 추가하겠습니다.
git clone --depth=1 https://github.com/romkatv/powerlevel10k.git ${ZSH_CUSTOM:-$HOME/.oh-my-zsh/custom}/themes/powerlevel10k
.zshrc 파일의 설정중 아래 부분을 변경합니다.
Set ZSH_THEME="powerlevel10k/powerlevel10k"

파일을 저장을 하고 iTerm2 앱을 종료(command + q)했다가 다시 실행합니다.
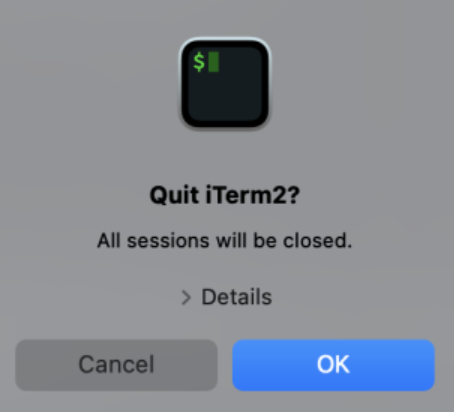

새로 실행하면 옵션 설정화면으로 자동으로 이동됩니다.
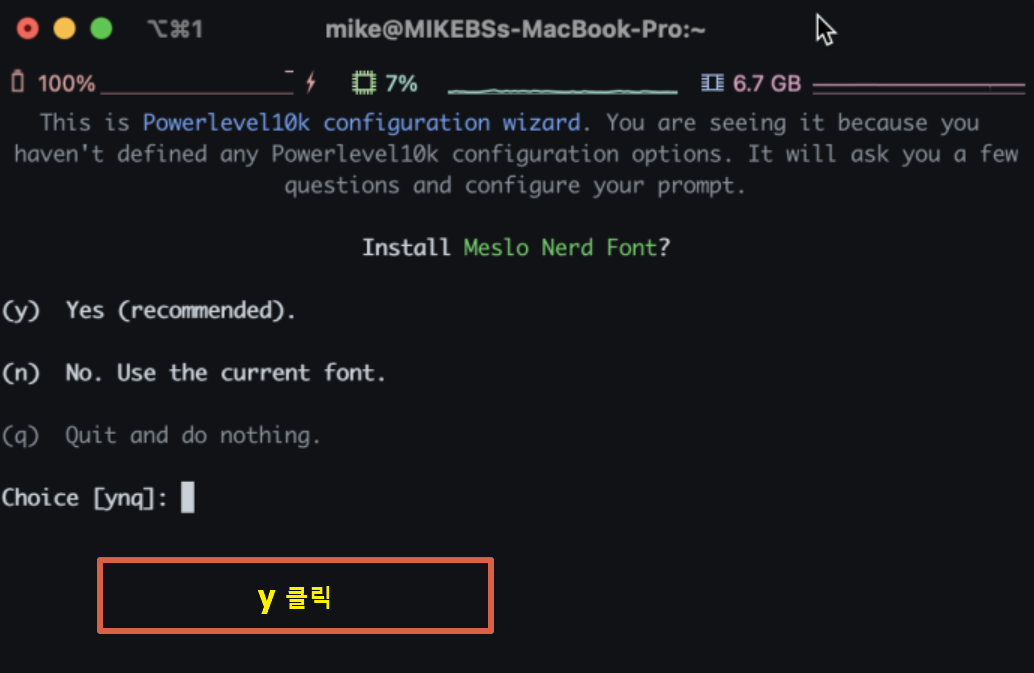
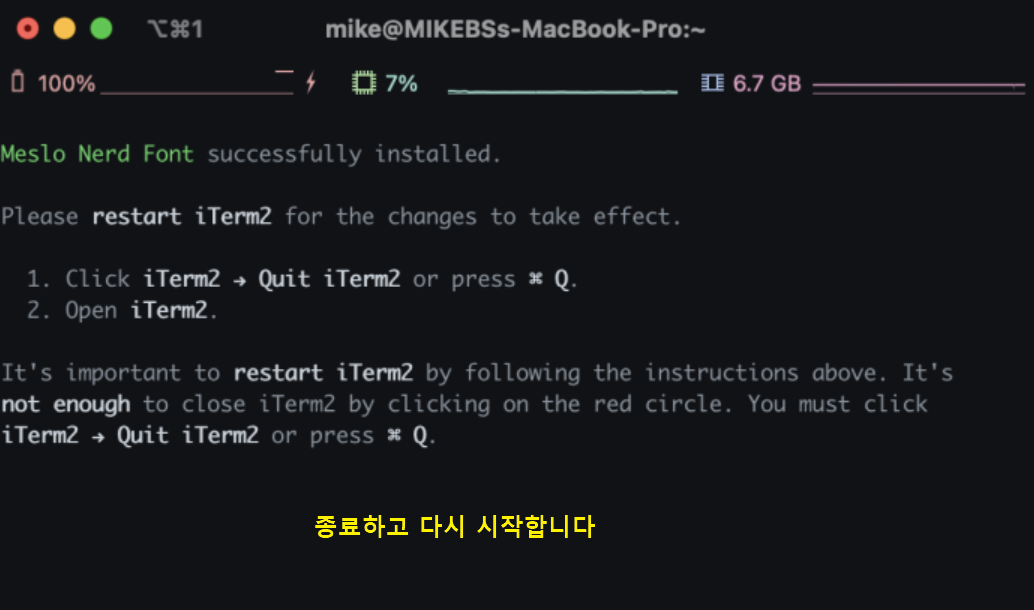
설정화면에서 원하는 옵션으로 화면을 설정합니다.
중간과정은 생략했습니다.
(개인 선택에 따라 다르지) 최종 설정이 끝나면 아래와 같습니다.
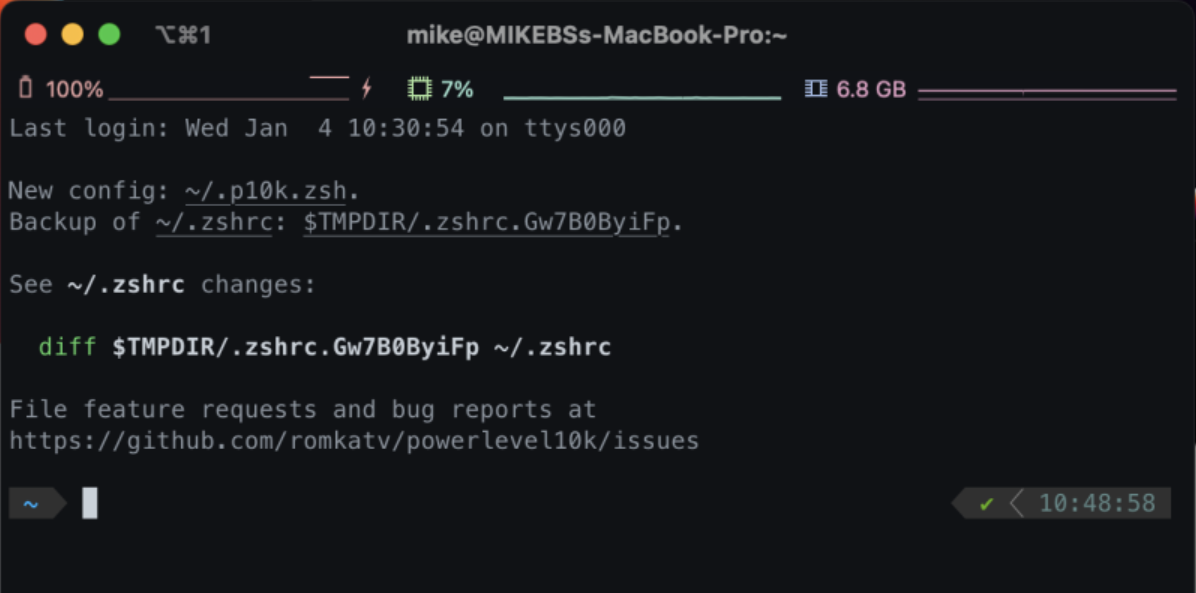
명령어를 실행하고 나면 이전 .zshrc 파일 내용을 추가하세요.
저는 이렇게 추가했습니다. 이렇게 하면 쉘설정에서 하단에 추가됩니다.
(중요) 아래 설정을 미리 또는 "powerlevel10k" 설정 중간에 추가하면 설정 진행에 오류 또는 문제가 발생 가능합니다.
echo 'export PATH="$PATH:$HOME/flutter/bin"' >> ~/.zshrc
echo 'export PATH="/opt/homebrew/opt/ruby/bin:$PATH"' >> ~/.zshrc
echo 'export LDFLAGS="-L/opt/homebrew/opt/ruby/lib"' >> ~/.zshrc
echo 'export CPPFLAGS="-I/opt/homebrew/opt/ruby/include"' >> ~/.zshrc
$ source ~/.zshrc
설정이 추가된 내용을 확인하시고 flutter 환경이 정상동작하는지 확인합니다.
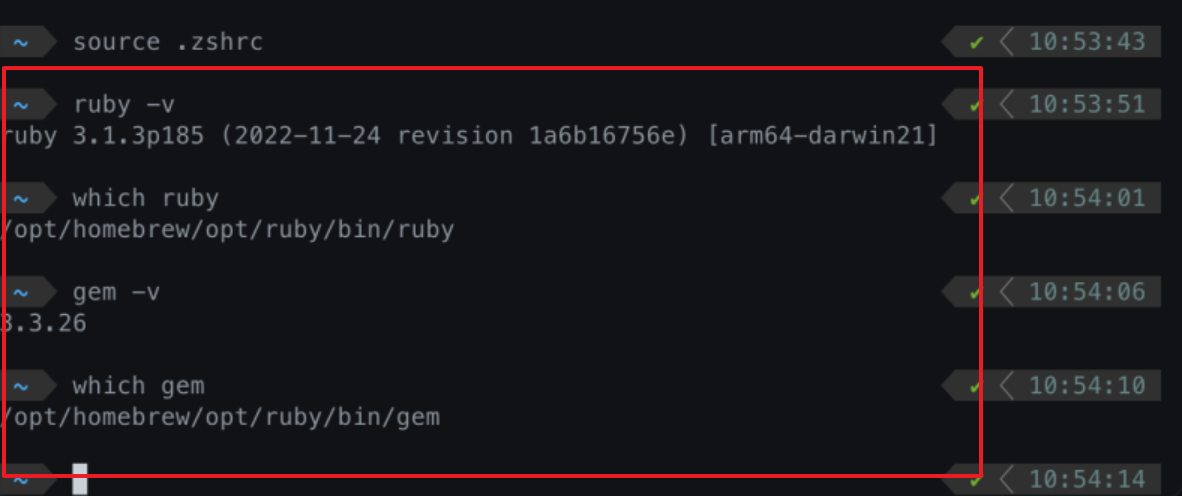
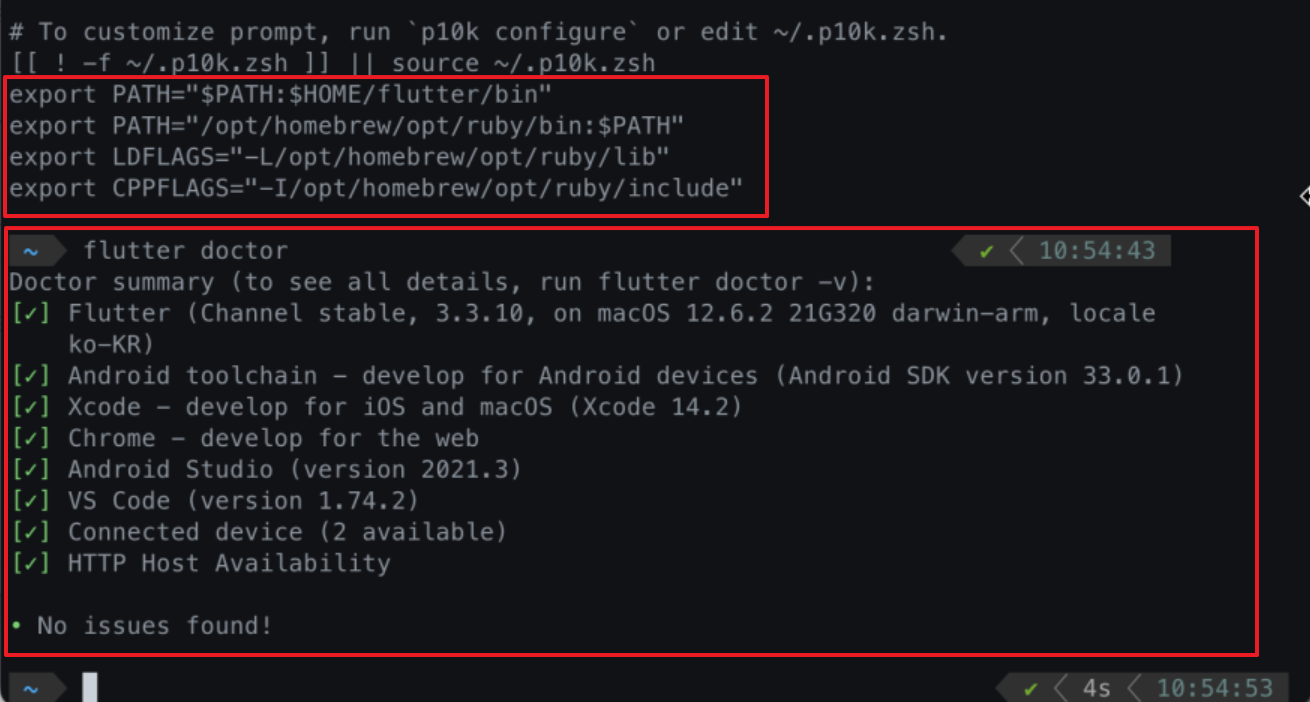
'Flutter > 00 Configuration' 카테고리의 다른 글
| [Flutter] MacOS - 아이폰 실기계에서 개발 (0) | 2023.01.12 |
|---|---|
| [Flutter] MacOS - github 인증 설정 (0) | 2023.01.04 |
| [Flutter] MacOS - Flutter 개발환경 준비 (0) | 2023.01.03 |


